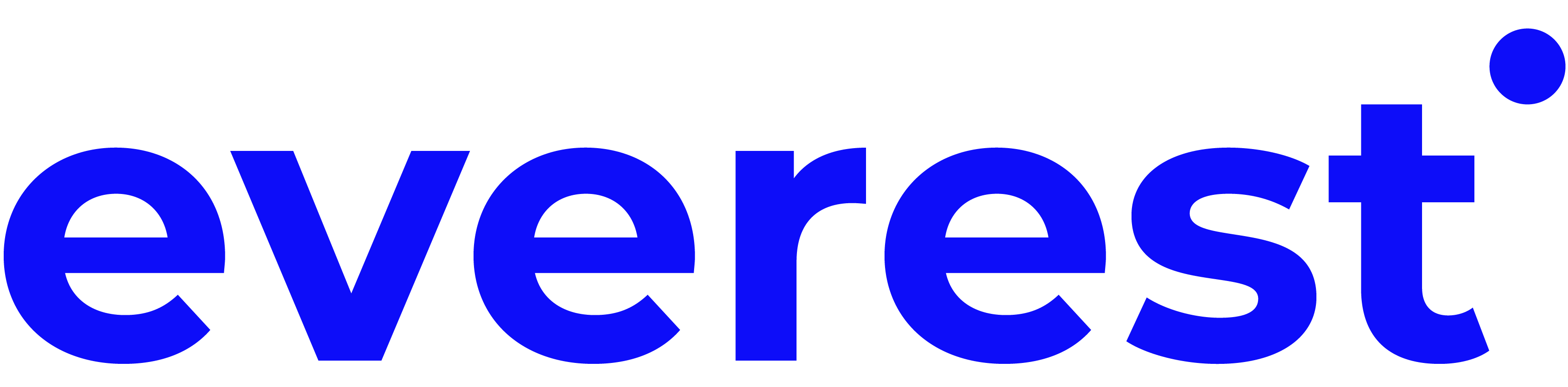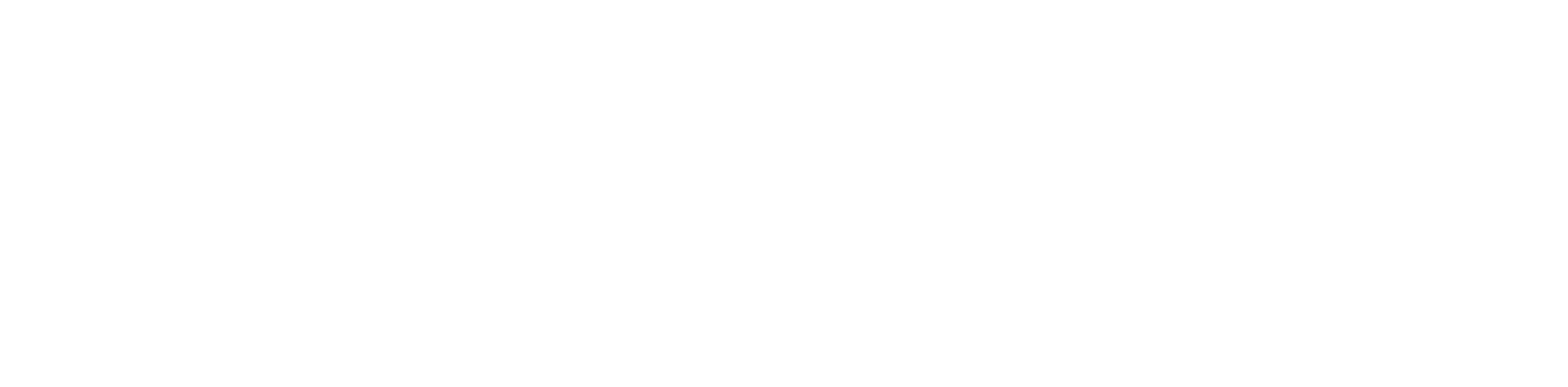Linux dosya sistemi, kullanıcılar için çok önemli bir role sahiptir. Bu sistemin yapı taşlarından biri ise dosya listeleme komutlarıdır. Dosya ve dizinleri listeleyebilmek, hem sistemdeki yapıyı anlamaya yardımcı olmaktadır. Hem de dosyalar arası hızlı gezinme ve işlemler yapma konusunda da çok büyük bir öneme sahiptir. Bu blog yazısında, Linux’un çalışma dizini gösterme, dizin değiştirme, dosya listeleme gibi konular ve de diğer komutlar hakkında kapsamlı bir rehber sunmayı amaçlıyoruz. Sizinle beraber Linux kullanıcılarının dosya sistemini daha etkili bir şekilde keşfetmelerine yardımcı olacak ipuçlarına odaklanacağız. Eğer Linux dünyasına adım atmak, dosya sistemini daha iyi anlamak ve kullanmak istiyorsanız, bu yazı sizin için doğru yer! Şimdi, Linux dosya listeleme komutları ve daha fazlasını keşfetmeye başlayalım.
Linux Komutları: Çalışma Dizini Gösterme
Linux komut satırında bulunduğunuz dizini bilmek, hangi dosya veya dizin içinde çalıştığınızı anlamanızı sağlar. Bunu sağlayan komut, “pwd” komutudur. “pwd” komutu, kullanıcının bulunduğu dizini (çalışma dizinini) gösteren bir komuttur. Kullanıcı bu komutu çalıştırdığında, sistem çalışma dizinini bulur ve ekrana yazdırır. Hemen aşağıda, pwd komutunun temel kullanımını gösteren bir örnek bulabilirsiniz:
$ pwd
/home/kullanici_adi
Dizin Değiştirme
Bir sonraki adım, çalışma dizinini değiştirmektir. “cd” (change directory) komutu, dizin değiştirmek için kullanılır. Örneğin, “cd” Documents komutu sizi “Documents” dizinine götürecektir. Eğer bir önceki dizine dönmek istiyorsanız, “cd ..” komutunu kullanabilirsiniz. Bu, bir dizin yukarıya çıkmanıza olanak tanır. cd komutunu kullanırken, hem mutlak yolları hem de göreceli yolları kullanabilirsiniz. İşte örnekler:
Mutlak Yol Kullanımı: Bu komut, “/home/kullanici_adi/Music” dizinine mutlak bir yol kullanarak geçiş yapar.
Göreceli Yol Kullanımı: Diyelim ki şu an çalışma dizinimiz /home/kullanici_adi dizinidir. Ve bu dizinde “Documents” adında bir alt dizin var. Şu anki konumunuz:
/home/kullanici_adi
Eğer “Documents” dizinine geçmek istiyorsanız, göreceli bir yol kullanarak bunu şu şekilde ifade edebilirsiniz:
Burada cd komutu ile “Documents” dizinine geçiş yapmak istediğimizi belirtiyoruz. Ancak, önemli olan detay, “/” karakteri kullanmamız gerekmemesidir. Çünkü “Documents” bir alt dizindir ve mevcut konumdan başlayarak belirtildiğinden dolayı göreceli bir yol ifadesidir.
“ls” Kullanımı
Bir “ls” komutu, komut dosyaları ve dizinleri listelemek için kullanılmaktadır. “ls” komutu, bir dizinde bulunan dosya ve dizinleri listelemek için kullanılmaktadır. Temel kullanımında hiçbir seçenek veya argüman belirtilmezse, komut mevcut dizindeki dosyaları listeler. Eğer bir dosyanın veya dizinin detaylarına inmek istiyorsanız, “-l” seçeneği ile uzun bir liste alabilirsiniz.
Linux Komutları: Yönetici Erişimi
Yönetici erişimi, genellikle “root” erişimi olarak adlandırılan bir erişim türüdür. Kullanıcılara ayrıcalıklı komutları çalıştırma imkânı tanımaktadır. İki temel komut yönetici erişimi sağlamaktadır. Bunlar, “su” ve de “sudo” şeklindedir.
“su” Komutu: Bu komut, bir kullanıcının geçici olarak başka bir kullanıcı ibi davranmasına izin vermektedir ve de yeni bir kabuk oluşturmaktadır. Kullanım şekli “su SEÇENEKLER KULLANICIADI” şeklindedir. Root kullanıcısına geçmek için su -, su -l veya su –login kullanabilirsiniz. Komutu çalıştırdıktan sonra bir şifre gereklidir. “exit” komutuyla orijinal kullanıcıya dönebilirsiniz. “su” komutu, geçici olarak yönetici erişimi ile komutları çalıştırmak için kullanılmaktadır.
“sudo” Komutu: Bu komut, yeni bir kabuk oluşturmadan başka bir kullanıcı olarak komut çalıştırmaya izin verir. Bu komutta da şifre gerekmektedir. Yani başka bir kullanıcıya geçmeden belirli bir komutu yönetici erişimi ile çalıştırmak için kullanılmaktadır.
Dosya Sahipliği Değiştirme
Dosyaların bir sahibi ve bir grup sahibi vardır. Bu sahiplik, dosyanın kim tarafından kontrol edildiğini göstermektedir. chown komutu, bu sahiplikleri değiştirmek için kullanılmaktadır. Örneğin, hello.sh adlı bir dosyanın sahibini root kullanıcısına değiştirmek istiyorsunuz. Bunun için şu komutu kullanırsınız:
sudo chown root hello.sh
Bu komut, hello.sh dosyasının sahibini root olarak değiştirmektedir. Ancak, burada dikkat etmeniz gereken bir şey var:
Dosyanın sahibini değiştirdiğinizde, dosyayı çalıştırmak için artık yönetici (root) ayrıcalıklarına ihtiyaç duyarsınız. Yani, ./hello.sh komutu çalışmaz, ancak sudo ./hello.sh komutu ile çalıştırabilirsiniz.
Bu örnekten çıkarılacak önemli bir nokta, dosyaların sahiplerinin ve izinlerinin dikkatlice yönetilmesi gerektiğidir. Dosyanın kimin kontrol ettiğini ve kimin hangi işlemleri yapabileceğini belirlemek önemlidir.
Dosya Görüntüleme
Dosya görüntüleme işlemleri için de çeşitli komutlar bulunmaktadır. Bu komutlar şunlardır:
“Cat” Komutu:
“cat” komutu, dosyanın tamamını görüntülemek için kullanılır. Özellikle küçük dosyalar için uygundur. Kullanım şekli şu şekildedir:
cat [SEÇENEKLER] [DOSYA]
Örneğin, animals.txt adlı bir dosyayı görüntülemek için:
cat animals.txt
Bu komut, animals.txt dosyasındaki tüm içeriği ekrana basar.
“head” ve “tail” Komutları:
“head” komutu, dosyanın başındaki belirli sayıdaki satırları gösterir. “tail” komutu ise dosyanın sonundaki belirli sayıdaki satırları gösterir. Kullanımları şu şekildedir:
head alpha.txt
tail alpha.txt
Şeklindedir. Bu komutlar, Linux sistemlerinde dosyaların içeriğini hızlı bir şekilde görmek için yaygın olarak kullanılmaktadır.
Veri Kopyalama ve Dönüştürme
Dosyaları kopyalamak için “cp” komutu kullanılmaktadır. cp [OPTIONS] SOURCE DESTINATION şeklinde kullanılır, burada SOURCE orijinal dosya veya dizin, DESTINATION ise kopyalanacak hedef dizindir.
“dd” komutu ise dosyaları veya bütün disk bölümlerini bit seviyesinde kopyalamak için kullanılmaktadır. Daha net anlaşılması için hikayeleştirerek anlatalım. Hayal edin ki bilgisayarınızda çok özel ve önemli bir resim dosyası var. Ancak, bu resim dosyasını bir arkadaşınıza göndermek istiyorsunuz. Ama bu dosya çok büyük ve kopyalamak zaman alabilir. İşte burada dd komutu devreye giriyor.
İf (Input File): Resim dosyanızı düşünün. Bu, sanki sizin özel fotoğraf albümünüz. dd komutunda bu dosyayı belirtmek için if (input file) argümanını kullanıyoruz.
if=benim_ozel_resmim.jpg
Of (Output File): Dosyanın nereye kopyalanacağını düşünün. Bu, sizin arkadaşınıza göndermek üzere hazırlanan bir USB sürücüsü olabilir. dd komutunda bu yeri belirtmek için of (output file) argümanını kullanıyoruz.
of=/media/usb_surucu/arkadasima_gonder/resim_kopyasi.jpg
Bs (Block Size): Bu, dosyanın küçük parçalara bölüneceği boyutu belirtir. Bir nevi, resminiz birer birer sayfalara bölünecek ve USB sürücüsüne bu sayfalar tek tek kopyalanacak. dd komutunda bu boyutu belirtmek için bs argümanını kullanıyoruz.
bs=1M
Burada 1M, bir megabayt büyüklüğündeki blokların kullanılacağını belirtir.
Count (Kaç Blok): Kaç sayfa kopyalanacağını belirten kısım. Mesela, 50 sayfa resminiz varsa, bu kısma 50 yazılmaktadır.
count=50
Şimdi, tüm bu bilgilerle dd komutunu kullanarak resminizi USB sürücüsüne kopyalayabilirsiniz.
dd if=benim_ozel_resmim.jpg of=/media/usb_surucu/arkadasima_gonder/resim_kopyasi.jpg bs=1M count=50
Bu komut, resminizin belirttiğiniz USB sürücüsüne kopyalanmasını sağlar. Her bir megabaytlık blok, birer sayfa gibi düşünülebilir.
Dosya Taşıma
Dosya taşıma işlemi yapmak için “mv” komutu kullanılmaktadır.
mv kaynak_hedef.txt yeni_konum/
şeklinde örnek verilebilmektedir. Dosya adı değiştirmek için ise
mv eski_ad.txt yeni_ad.txt
şeklinde bir kullanım yapabilirsiniz.
Dosya Silme
Dosya silmek için kullanılan komut “rm” komutudur. Ancak, silinen dosyalar ve dizinler masaüstü odaklı işletim sistemlerinde olduğu gibi bir “çöp kutusuna” gitmemektedir. rm komutu ile bir dosya silindiğinde, bu dosya genellikle kalıcı olarak silinmektedir. Eğer bir dizini silmek istiyorsanız, -r veya -R (recursive) seçeneklerini kullanmanız gerekmektedir. Ancak bu seçenekler “recursive” olduğu için, bu dizindeki tüm dosyaları ve alt dizinleri de silmektedir.
Bu yazımızda Linux dosya listeleme komutları gibi çeşitli konulara değindik eğer beğendiyseniz diğer blog yazılarımızı okumak için buraya tıklayabilirsiniz.